Cara tersebut adalah dengan menghapus temporary files.
Apa itu temporary files?. Temporary files adalah file sementara yang digunakan sebagai jalan pintas untuk program komputer bisa mulai menjalankan perintah pengguna, tidak harus dari awal.
Baca Juga: Cara Membuat Lagu Keren Secara Otomatis dengan AI
Ya, cara kerja daripada temporary files ini mirip dengan sistem kerja pada cache di browser Chrome. Ketika kita close jendela browser Chrome, maka Chrome akan otomatis menyimpan data dari website yang terakhir kita akses, untuk jaga-jaga apabila diperlukan kembali.
Apabila pengguna ingin mengaksesnya kembali, maka Chrome tidak perlu memulai perintah tersebut dari awal lagi, tapi cukup dari titik terakhir data diakses.
Ya, tekan tombol Ctrl + Shift + T saja, maka otomatis Chrome akan tampilkan semua tab website yang terbuka sebelumnya.
Lalu, mengapa temporary files ini bisa menghambat kinerja laptop?, padahal ia dapat bantu komputer lebih cepat memproses perintah kita yang sebelumnya dilakukan?
Meskipun dapat membantu memproses perintah program lebih cepat, nyatanya tetap saja temporary files butuh ruang, dan ruang tersebut adalah memori komputermu. Jika sudah terlalu banyak, maka itu jelas akan mempengaruhi kinerja komputer.
Lalu bagaimana cara mudah untuk menghapus temporary file ini?. Berikut penjelasan lengkapnya untuk kamu!.
Cara Menghapus Temporary Files di Windows
Terdapat dua cara untuk menghapus temporary files ini di komputer Windows. Yang pertama adalah tanpa aplikasi tambahan, dan yang kedua adalah dengan menggunakan aplikasi tambahan.
1. Tanpa Aplikasi Tambahan
Tanpa aplikasi tambahan, kita bisa melakukannya melalui aplikasi bawaan Windows, yakni Disk Cleanup.
Begini caranya;
- Tekan tombol Start Windows di keyboard, lalu ketikkan kata Disk Cleanup.
- Seketika akan muncul kotak Dialog Drive Selection. Pilih drive yang ingin kamu hapus temporary filesnya.
Drive Selection - Di sini Min Kucing memilih untuk menjalankan Disk Cleanup pada Disk C:.
- Akan timbul opsi untuk kamu dapat memilih jenis files yang akan dihapus. Ada banyak pilihan files yang bisa kamu hapus.
Pilih Jenis File yang Ingin Dihapus - Baca baik-baik deskripsi yang pada setiap files. Apabila kamu menggunakan Windows 10 generasi terbaru terlebih Windows 11, jangan sampai kamu menghapus file Windows ESD installation file. Apabila file ini dihapus, maka kamu tidak bisa lagi melakukan reset ulang pengaturan pabrik.
- Klik OK, Delete Files, lalu tunggu proses yang ada.
Proses Menghapus Temporary Files Melalui Disk Cleanup
Cara kedua, masih dengan tanpa aplikasi adalah melalui perintah %temp%.
Begini caranya;
Selanjutnya, kita bisa menghapus temporary files menggunakan aplikasi tambahan, semisal tools CCleaner.
Begini caranya;
- Klik tombol Windows + R secara bersamaan, lalu ketikkan kata %temp%, dan OK.
%temp% - Alamat lokasi temporary files akan terbuka dan setelahnya tekan tombol Ctrl + A, lalu klik kanan dan Delete.
Lokasi Temporary Files di Windows - Tunggu proses yang ada hingga selesai. Inilah hasil sebelum dan sesudah proses menghapus temporary files dari Min Kucing. Dari yang sebelumnya berukuran 84.5 MB di disk, menjadi 29.9 MB.
Sebelum Dihapus Sesudah Dihapus
2. Dengan Aplikasi Tambahan
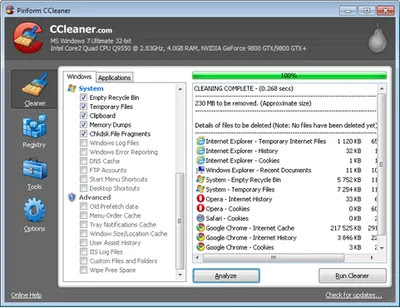 |
| Sumber: TechTudo.com |
Selanjutnya, kita bisa menghapus temporary files menggunakan aplikasi tambahan, semisal tools CCleaner.
Begini caranya:
- Download dan install aplikasi CCleaner di komputer atau laptop kamu.
- Buka aplikasinya, di tab Cleaner, pilih Run CCleaner. Ketika proses ini berjalan, kamu akan beberapa kali menerima kotak dialog yang muncul untuk meminta konfirmasi. Klik saja Continue terus menerus hingga proses cleaning benar-benar selesai.
- Kamu juga bisa menghapus temporary files ini pada registry dengan cara yang sama, melalui tab Registry.
Baca Juga: Cara Mengatasi Pesan Error There Was a Problem Sending The Command to The Program
Inilah penjelasan lengkap tentang cara mudah menghapus temporary files di Windows. Semoga bermanfaat.
Inilah penjelasan lengkap tentang cara mudah menghapus temporary files di Windows. Semoga bermanfaat.



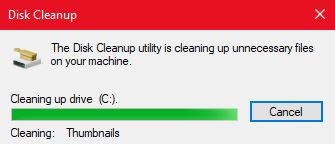

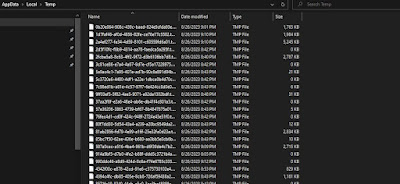









Ini nih info yang saya cari, padahal dulu udah pernah nyoba, tapi seiring berjalannya waktu jadi lupa. Okei..otw disk cleanup laptop saya yg udah gak secepat dulu lagi.
BalasHapusAku harus srgera eksekusi nih Kak Min, laptop aku memang rada-rada lemot sekarang. File D udah full memory. Ga bisa diisi lagi. BTW, kalau pakai cara 1 itu kudu tiati banget ya pilih file yang mau di hapus.
BalasHapusKudu dicoba, nih. Asal ikuti step-step di atas, nggak bakal salah hapus deh. Soalnya kan riskan ya kalo hapus daleman file dari Windows, bisa-bisa malah kehapus semua, hihihi..
BalasHapus