
Sumber: Kucingkomputerin.com
Cara Mengatur User Account Control - Halo kembali lagi bersama dengan Min Kucing. Sudah lama sekali Min Kucing tidak mengisi blog ini ya.
Sejujurnya, Min Kucing sedang sibuk dengan banyaknya proyek pribadi dari Widya Genomic Nusantara dengan mengurus blog Arutala, Edspert dan juga Aikrut.
Baca Juga: Cara Mengatasi Aplikasi yang Tidak Bisa di Instal dengan Developer Mode
Tapi itu seharusnya tidak menjadi alasan mengingat fans dari Min Kucing ini yang ternyata lumayan banyak. Sesuai dengan janji pada artikel sebelumnya, di sini Min Kucing akan berbagi tips dan trik cara mengatur user account control di Windows 10.
Tutorial ini bisa kamu manfaatkan untuk mengatasi masalah aplikasi yang tidak bisa di install. Tanpa perlu banyak basa basi lagi, berikut ini keterangan lengkapnya untukmu!.
Cara Mengatur User Account Control
- Akses Control Panel dengan cara tekan tombol Start, lalu ketikan kata Control Panel. Klik tepat pada menu Control Panel yang muncul.
Never notify me when: Seperti yang sudah bisa kamu pahami, perintah ini bertujuan agar sistem tidak memberikan notifikasi apapun ketika pengguna ingin menginstal aplikasi baru. Jika kamu mengalami masalah dengan aplikasi yang tidak bisa diinstal, maka gunakan opsi nomor 4 ini.
Inilah cara mudah untuk mengatur User Account Control di Windows 10.
Pantengin terus blog ini ya!.

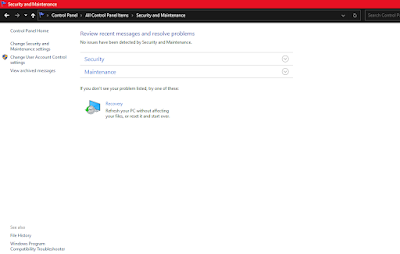
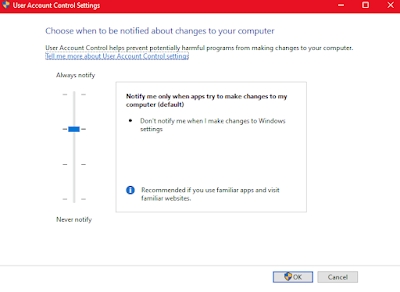







Harus pelan-pelan mempelajarinya ... karena memang tidak terpikirkan tentang hal ini ... namun dengan adanya info ini jadi tahu fungsinya dan kegunaannya ... terima kasih
BalasHapusSiap aku praktikin ya cara untuk mengatur user account control di windows ini. Aku jarang nguprek komputer aku Kak Min. Pasti settingannya default semua deh haha
BalasHapusWah terima kasih infonya, aku sekarang jarang pakai Windows, udah dua tahun ini nyaman pakai Chromebook soalnya loadingnya lebih cepet dan sejauh ini cukup sih buat menunjang pekerjaan aku, tapi kadang masih pakai laptop anak-anak juga kalau pekerjaan ngak bisa dicover chromebook.
BalasHapuswah laptopku kayaknya belum pake microsoft 10 :')
BalasHapusIni dulu sering tak pakai kalau ada data sharing. Biasanya sama rekan satu devisi atau sama keluarga dekat. Tapi apa di windows 11 masih bisa ya kak? Aku belum pernah coba lagi, setelah ganti laptop dan bawaannya windows 11 🤔
BalasHapusSepertinya bisa ya
HapusPas banget saya juga pake windows 10 nih, berhubung bahasany teknikal banget, saya bookmark dulu deh postingannya jadi pas buka laptop bisa langsung praktekin deh caranya
BalasHapus