 |
| Sumber: Kucingkomputerin.com |
Cara Mengatur Windows Update - Windows Update adalah salah satu fitur default di sistem operasi Windows. Fitur ini akan memudahkan kamu untuk mendapatkan update driver aplikasi bawaan daripada Windows
Tujuannya jelas, adalah untuk memastikan kamu selalu mendapatkan program aplikasi dengan driver terbaru. Sistem operasi Windows yang kamu miliki pun jadi lebih up to date dan terbebas dari kemungkinan terjadinya lag sistem atau bug.
Baca Juga: Cara Mengatasi Mouse yang Scrolling Otomatis di Windows 10
Sistem akan jauh lebih aman daripada sebelumnya. Windows Update sendiri adalah fitur bawaan yang otomatis aktif, dan dapat berjalan ketika laptop atau komputer yang kamu miliki terhubung ke internet.
Sayangnya, Windows Update ini memiliki beberapa kekurangan mendasar. Dimulai dari;
- File hasil download dari proses Windows Update akan memakan banyak memori laptop atau komputer.
- Kinerja laptop atau komputer jadi lebih berat karena banyaknya aktivitas (download) aplikasi atau driver di belakang layar.
- Kuota internet yang kamu miliki bakal lebih cepat habis
Tidak heran jika kebanyakan dari pengguna Windows lebih memilih untuk menonaktifkannya. Lalu bagaimana cara melakukannya?. Min Kucing punya 3 cara untuk menonaktifkannya.
Tapi sebelum lanjut, kamu bisa menonaktifkan Windows Update ini dengan mudah selama 7 hari di pengaturan Windows Settings > Update & Security
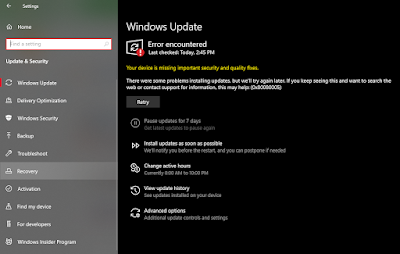 |
| Windows Update Settings |
Cara Mematikan Windows Update dengan Perintah CMD
- Tekan tombol Start, lalu di pencarian Start Menu, ketikan kata CMD. Klik kanan, lalu jalankan sebagai Administrator.
CMD - Setelah itu jalankan 3 perintah CMD ini secara berurutan. Dimulai dari net stop wuauserv, net stop bits, net stop dosvc
Net stop wuauserv - Untuk mengaktifkannya kembali via CMD, kamu bisa gunakan perintah wuauclt.exe/updatenow.
wuauclt.exe updatenow
Cara Mematikan Windows Update Via Gpedit
- Tekan tombol Windows + R secara bersamaan. Kotak dialog run akan muncul, dan di dalamnya ketikan perintah gpedit.msc.
Gpedit.msc - Di dalamnya pilih menu Computer Configuration > Administrative Templates > Windows Components > Windows Update.
Local Group Policy Editor - Klik dua kali pada bagian Configure Automatic Updates. Di dalamnya, pilih opsi Disabled dan Ok untuk menyimpan pengaturan yang diberikan.
Configure Automatic Updates - Jika ingin, kamu juga bisa memberikan pengaturan yang sama untuk bagian Do not include drivers with Windows Updates. Di dalamnya pilih Enabled.
Do not include drivers with Windows Updates
Cara Mematikan Windows Update Via Regedit
- Tekan tombol Start, lalu di pencarian Start Menu, ketikan kata regedit lalu klik.
Registry Editor - Jendela Registry Editor akan terbuka. Di dalamnya beralih langsung ke bagian HKEY_LOCAL_MACHINE > SOFTWARE > Policies > Microsoft > Windows
AutoUpdates Registry - Klik kanan pada folder Windows lalu pilih New > Key. Beri nama WindowsUpdate
- Klik kanan kembali pada folder WindowsUpdate tersebut lalu buat Key baru dengan nama AU atau Auto Update.
- Di dalam folder AU, klik kanan dan pilih New > DWORD (32-bit) Value. Beri nama NoAutoUpdate dan isi value datanya menjadi 1 dengan base Hexadecimal. Tekan Ok dan selesai. Untuk mengaktifkannya kembali, isi value datanya menjadi 0 dengan base Hexadecimal
Inilah 3 cara lengkap untuk dapat mengatur Windows Update. Kedepannya Min Kucing akan berbagi tips keren yang sempat viral di tahun 2020, yakni Windows God Mode. Penasaran?.
Pantengin terus blog Kucingkomputerin.com ini ya!.
O iya, untuk kamu yang ingin mendapatkan asupan tips komputer harian, bisa gabung ke Grup Tips dan Trik Komputer Facebook segera!!.
Pantengin terus blog Kucingkomputerin.com ini ya!.
O iya, untuk kamu yang ingin mendapatkan asupan tips komputer harian, bisa gabung ke Grup Tips dan Trik Komputer Facebook segera!!.
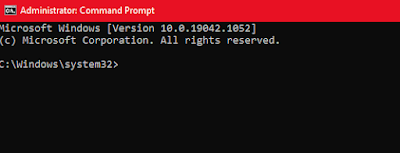
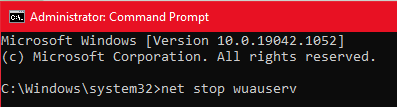





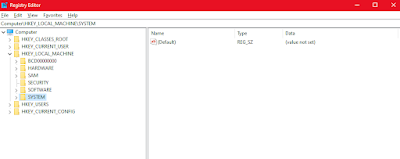








Waaah. Terima kasih atas tulisannya tentang cara mengatur windows update di windows 10 ini. Bisa menjadi panduan.
BalasHapusApa tidak masalah kalau tidak diupdate? Karena biasanya akan ada penawaran update tiap berapa waktu. Suka bikin males sih soal update ini. Baru tahu alasan kedua, kalau diupdate malah membuat kinerja laptop jadi berat
BalasHapusMenarik cara tweaking buat win 10. Update besar windows umumnya hanya utk security dan fitur yg gak terlalu penting.
BalasHapusWah jadi tahu caranya mematikan update. Saya masih sering ragu gmn ya menggunakan OS yg bajakan, apalagi buat kerja.
BalasHapuswah tipsnya bermanfaat banget niy buat mengantur windows update, informasinya lengkap banget pastinya angat bermanfaat buat yang belum pada tahu ya. izin save ya kak.
BalasHapusNah ini nih yang aku butuhkan. Jujur saja kadang agak terganggu dengan adanya windows update ini, bikin kerja jadi terhambat. Ngerti sih, niatnya si windows ini baik, tapi kalau pas lagi buru-buru mau buat tugas atau apa gitu, tau-tau dia ngupdate sendiri khan jadi tertunda gawe-annya. Terimakasih sudah berbagi cara pengaturannya ya
BalasHapusAku yang kalau pakai laptop cuma pakai doang, jadi mikir pas baca ini. Hehe.... Tapi ya memang perlu sih mengapdet Windows biar kerja juga lebih lancar.
BalasHapusSalah satu kekurangan windows yang buat aku beralih ke ubuntu ya karena sistem updatenya yang kadang rada maksa banget. Akhirnya di lappy sekarang pakai dua OS satu Windows satu Ubuntu. 🫣
BalasHapuskak terima kasih banyak whaa bermanfaat sekali nih cara cara mengatur window update buat newbie seperti saya
BalasHapusOh ternyata semudah ini ya mengatur windows update di komputer. Nanti coba sendiri ah, dibookmark dulu artikelnya.
BalasHapusAda plus minusnya ketika kita mematika windows update ini, tapi boleh dimatikan dan jangan lupa untuk cek update di saat laptop kita tidak digunakan untuk kerja
BalasHapusLaptop kerja saya ga pernah update windows, kayaknya udah disetting duluan sama orang kantor. Ga tau sih pake cara ini atua bukan
BalasHapusWahhh kalau update-update gini pastikan windowsnya ori yaa, takutnya kalau bajakan itu bisa-bisa malah bikin perangkat gak bisa dipake lagi. Apalagi udah mau ada windows baru lagi yaitu Windows 12 yang tampilannya mirip banget sama MAC OS.
BalasHapusWah aku tuh baru2 ini pakai windows lagi, biasanya pakai Linux hehe. Jadi gak memperhatikan updateannya nyala atau gak, tapi kyknya sih terupdate karena kadang pas nyalain diminta nunggu dulu yang loading lama2 gitu hehe. Ternyata memang sebaiknya mending dinonaktifkan aja ya. Nanti kucek deh hehe.
BalasHapusWah, makasih banyak ilmunya mas. Bermanfaat banget deh ini buat yang nyari settingan windows update gini.
BalasHapus