Cara Melakukan Disk Defragment - Kembali lagi bersama dengan Min Kucing. Kali ini Min Kucing akan membahas tentang janji tutorial pada artikel sebelumnya, yakni pada artikel Cara Mempercepat Booting Komputer.
Buat kamu yang sudah membaca lengkap artikelnya, pastinya sudah tahu bahwa salah satu cara untuk mempercepat proses booting selain aktivasi fitur fast startup, adalah dengan melakukan disk defragment.
Baca Juga: Cara Mempercepat Booting Komputer dengan Fitur Startup
Lantas apa sih disk defragment itu?, dan bagaimana cara aman melakukannya?. Semua pertanyaan kamu ini akan terjawab lengkap di dalam artikel ini. Jadi simak baik-baik ya!.
Apa itu Disk Defragment?
Disk Defragment adalah fitur atau tools default dari Windows yang berfungsi untuk membantu kinerja hard disk drive lebih cepat. Lebih cepat dalam proses akses file-file yang diminta oleh pengguna.
Kalau kita coba maknai apa itu disk defragment dari arti katanya, kita bisa bilang bahwa disk defragment ini adalah proses pengembalian pecahan-pecahan yang berceceran menjadi satu.
Umumnya, fitur ini bekerja dengan pola berputar, dan setiap perintah yang masuk, diurutkan sesuai datangnya (sistem antrian) dalam 1 blok data. Ketika proses disk defragment dimulai, blok data tersebut akan kembali diurutkan menjadi antrian baru yang lebih cepat dan mudah diproses.
Ibarat 1 antrian belanjaan dapat memakai 2 counter, bisa kanan atau kiri.
Cara Melakukan Disk Defragment Windows
- Tekan tombol Windows + E secara bersamaan. Setelah itu pilih salah satu disk yang ada di komputer kamu. Semisal di sini Min Kucing memilih disk E:. Klik kanan lalu pilih menu Properties.
- Jendela disk E: properties akan terbuka. Selanjutnya beralih ke tab Tools, dan pilih fitur Optimize di bagian Optimize and defragment drive.
Disk E: Properties - Jendela Optimize Drives akan terbuka. Agar lebih mudah, tekan saja tombol Analyze all, untuk melakukan proses ini pada semua partisi disk E:
Optimize Drives - Setelah proses analisa selesai, lanjutkan dengan klik tombol Optimize all. Tunggu beberapa saat hingga proses defrag menampilkan angka 0%. Angka 0% ini menandakan proses telah selesai.
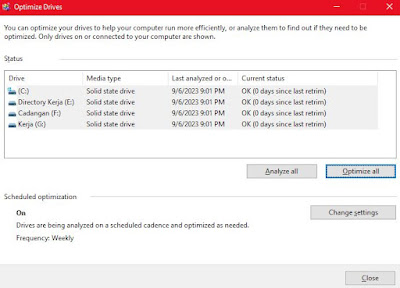 |
| Proses Disk Defragment Selesai |
FAQ Seputar Disk Defragment
"Berapa kali saya harus melakukan disk defragment?".
Sebenarnya opsional, karena sistem Windows juga sejatinya telah melakukan disk defragment ini secara mandiri setiap seminggu sekali, namun dalam skala yang kecil.
"Apakah pengguna SSD perlu melakukan disk defragment juga?"
Tidak perlu, karena pola antrian data pada SSD umumnya bukan pola berputar. Lalu kenapa Min Kucing melakukannya, ya hanya sebagai contoh saja.
Semoga bermanfaat.
Yuk gabung grup Tips dan Trik Komputer di Facebook segera!
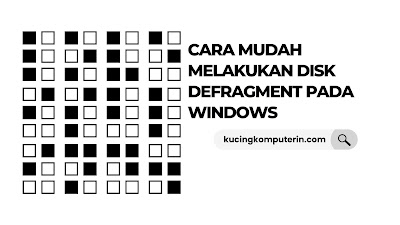









ini jadi kebiasaan bahkan setelah pakai SSD. Dulu pas lappy masih pakai HDD hampir kalau buka apa-apa lemot langsung cus disk defragment, dan kebiasaan ini masih kebawa sampai pakai yang ssd. Ternyata enggak perlu yak,,, Ok min, noted! :D
BalasHapusBerat topiknya ilmu komputer. Disk defragment ini saya baru dengar. Intinya supaya kinerja hard disk lebih cepat. Thx infonya
BalasHapusTerima kasih kak, daku save dulu untuk diterapkan nanti bila membutuhkan melakukan disk defragment pada pc kami yang windows
BalasHapusDulu zaman masih HDD ini pasti tak lakukan kalau laptop udah lemot buat nyari file. Bahkan kebiasaan ini masih sering tak pakai di SSD, dan baru tahu kalau SSD udah nggak perlu pakai disk fragmen ini. Nica info mas .. ❤️
BalasHapusWah aku belum pernah melakukan booting komputer kak, tapi kayanya perlu aku coba deh soalnya ini laptop suami yang jadul banget kalau buka browser tuh lama banget. Ngaruh gak ya? huhu
BalasHapusPerasaan saya dulu pernah melakukannya untuk bersihin virus di komputer, eh benar gak ya? Tapi sebenernya saya kurang tau pasti sih manfaat dari Disk defragment ini. Tapi terima kasih ya udah sharing infonya
BalasHapuskalau ini sebenarnya bukan untuk virus kak..
Hapusuntuk mempercepat kinerja komputer
Wah, terima kasih kak. Tulisannya sangat bermanfaat. Ini pernah terjadi di laptop kantor yang mulai lemot karena udah lama pakai dan banyak data yang tersimpan juga. Setiap buka file atau laman baru lama nah ini ya solusinya. Bisa nih disk defragment dicoba.
BalasHapusWah pelajaran waktu sekolah IT nih kak. Sudah lupa sebenarnya. Sekarang perlu mencoba lagi deh. Bair gak lupa. Terimakasih kak ilmunya jadi nostalgia juga hehehe
BalasHapuswiiih..iya apalagi kalau dulunya SMK jurusan komputer
HapusBaru nemu kucing yang pinter komputer kayak gini. Aku agak melongo, saking nggak ngertinya urusan komputer ini. Tapi pastinya ini info yang bermanfaat. Harus dibintangin buat nanti kalau butuh info tentang disk defgrament. Makasih.
BalasHapusehehehe, kucingnya jadi malu nih kak
HapusIdealnya defrag PC berapa lama ya? Suka nggak sabar nunggu prosesnya, lamaaa, apalagi hardisk udah hampir penuh. Keburu mau dipakai lagi belum beres juga. Enaknya ya, habis defrag jadi wus wus lagi. Kalau di hp mungkin fitur perawatan perangkat gitu kali ya.
BalasHapusPas jaman dulu saya suka banget melakukan disk defragmenter terutama untuk kesehatan PC itu sendiri. Tapi ya kita harus bersabar sampai prosesnya selesai
BalasHapusBaru tahu ini salah satu treatment nya kalau laptop lemot. Lupa dulu pernah dikasih tau juga sama temen. Thanks for sharing!
BalasHapus